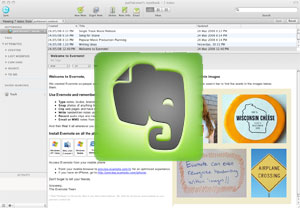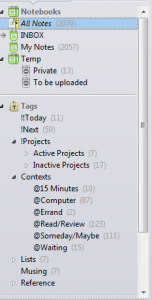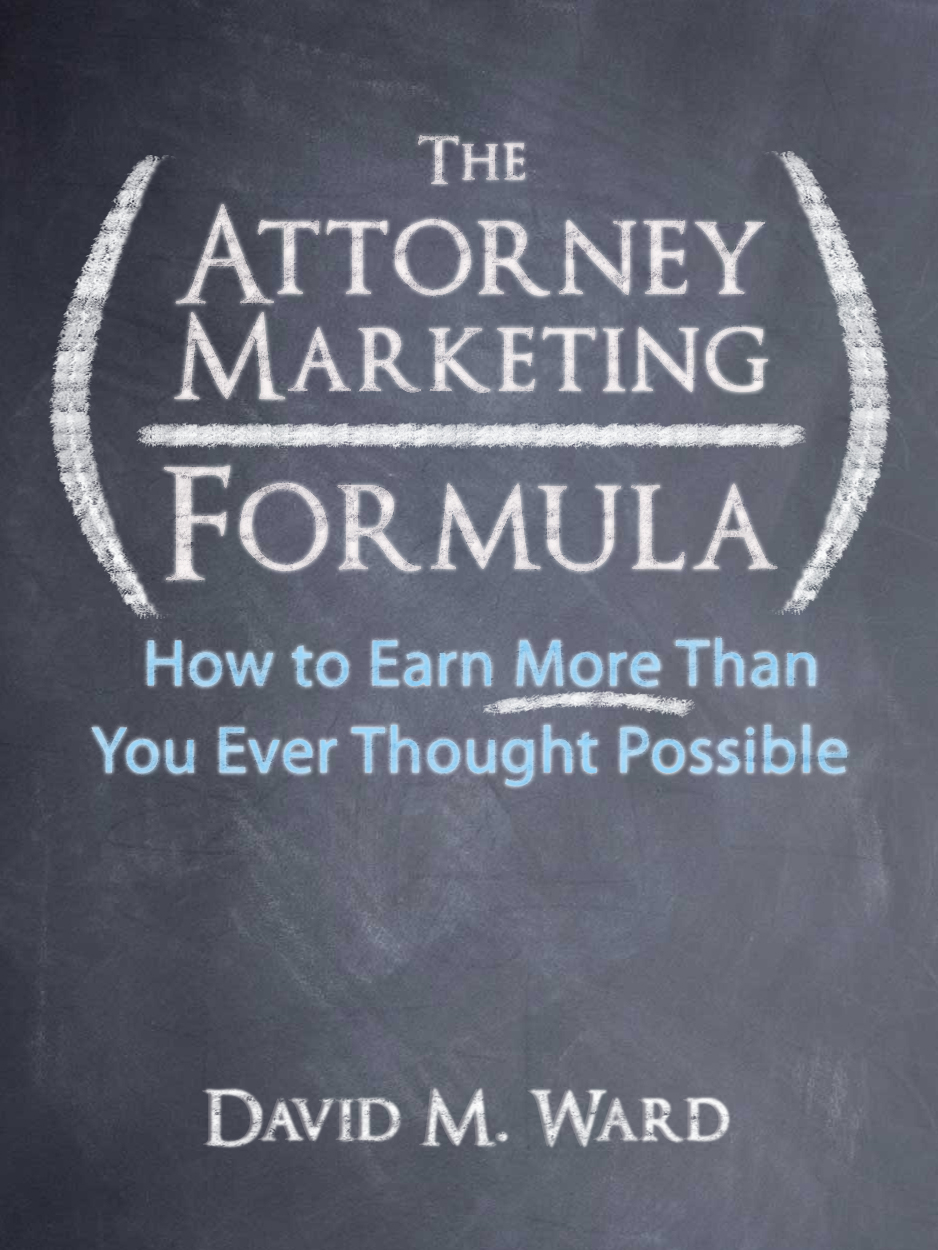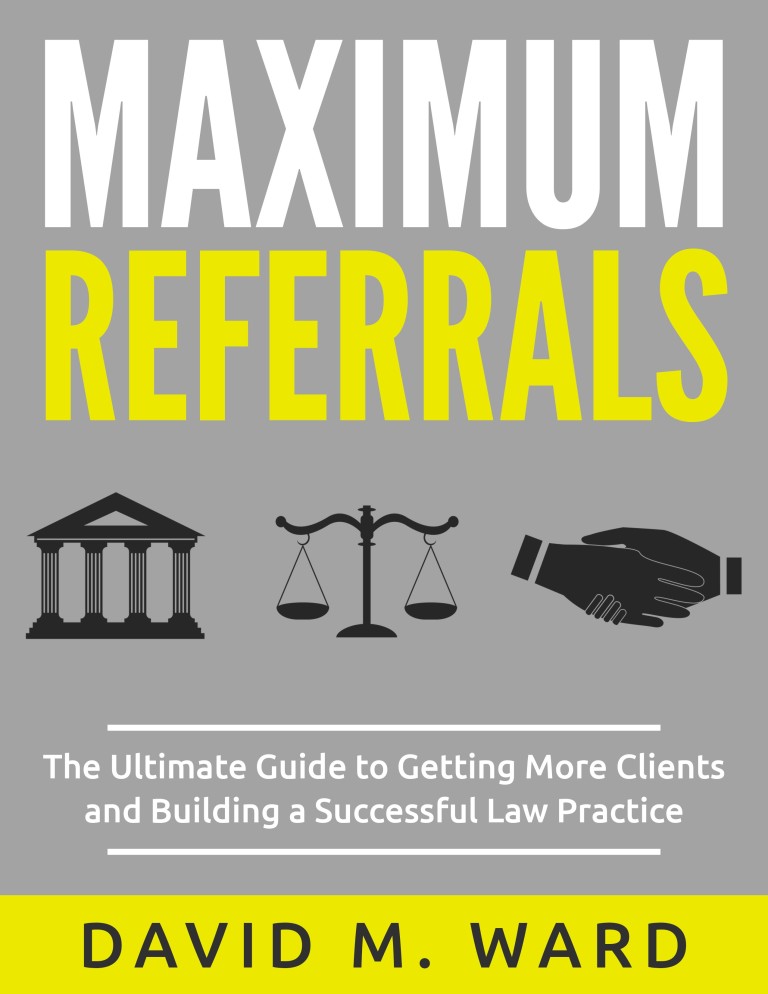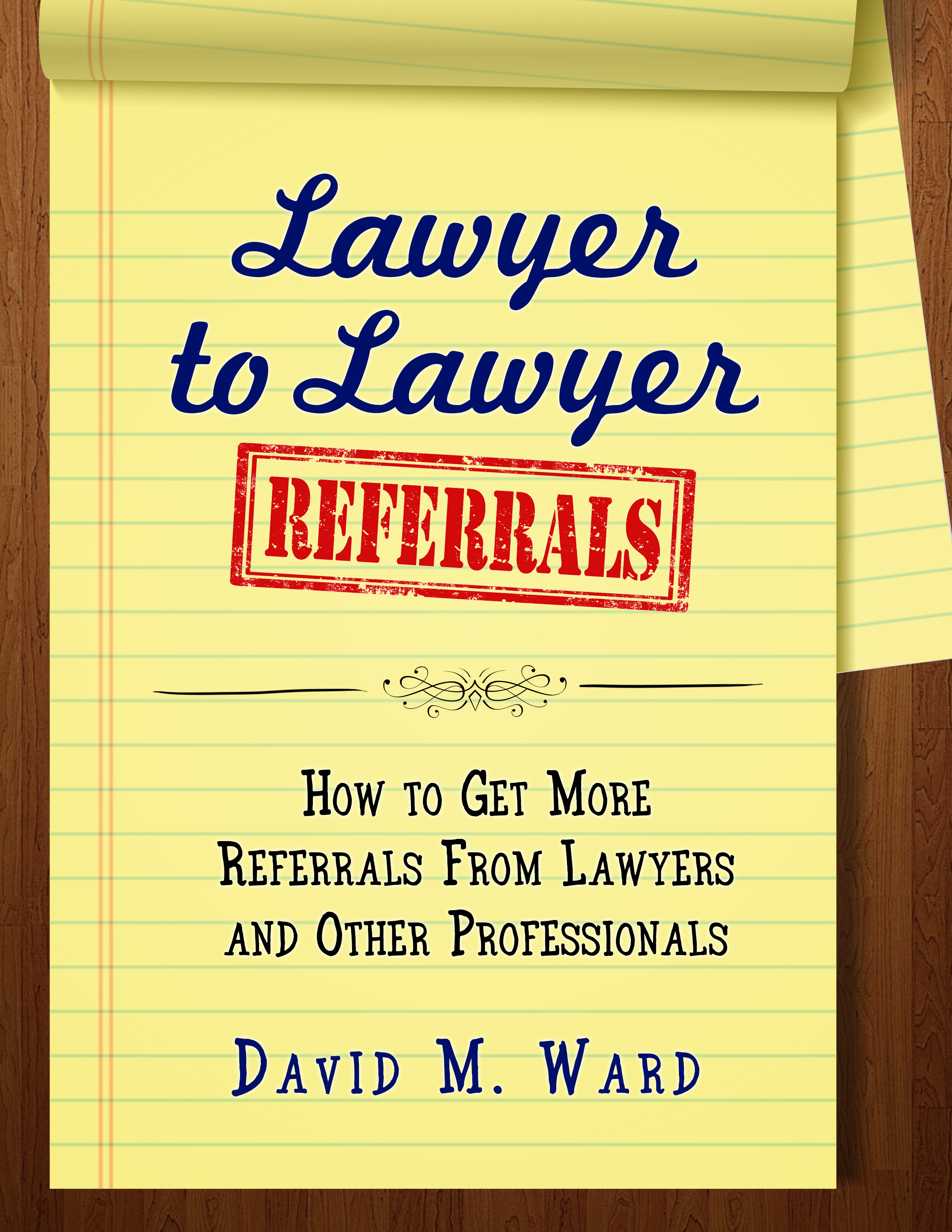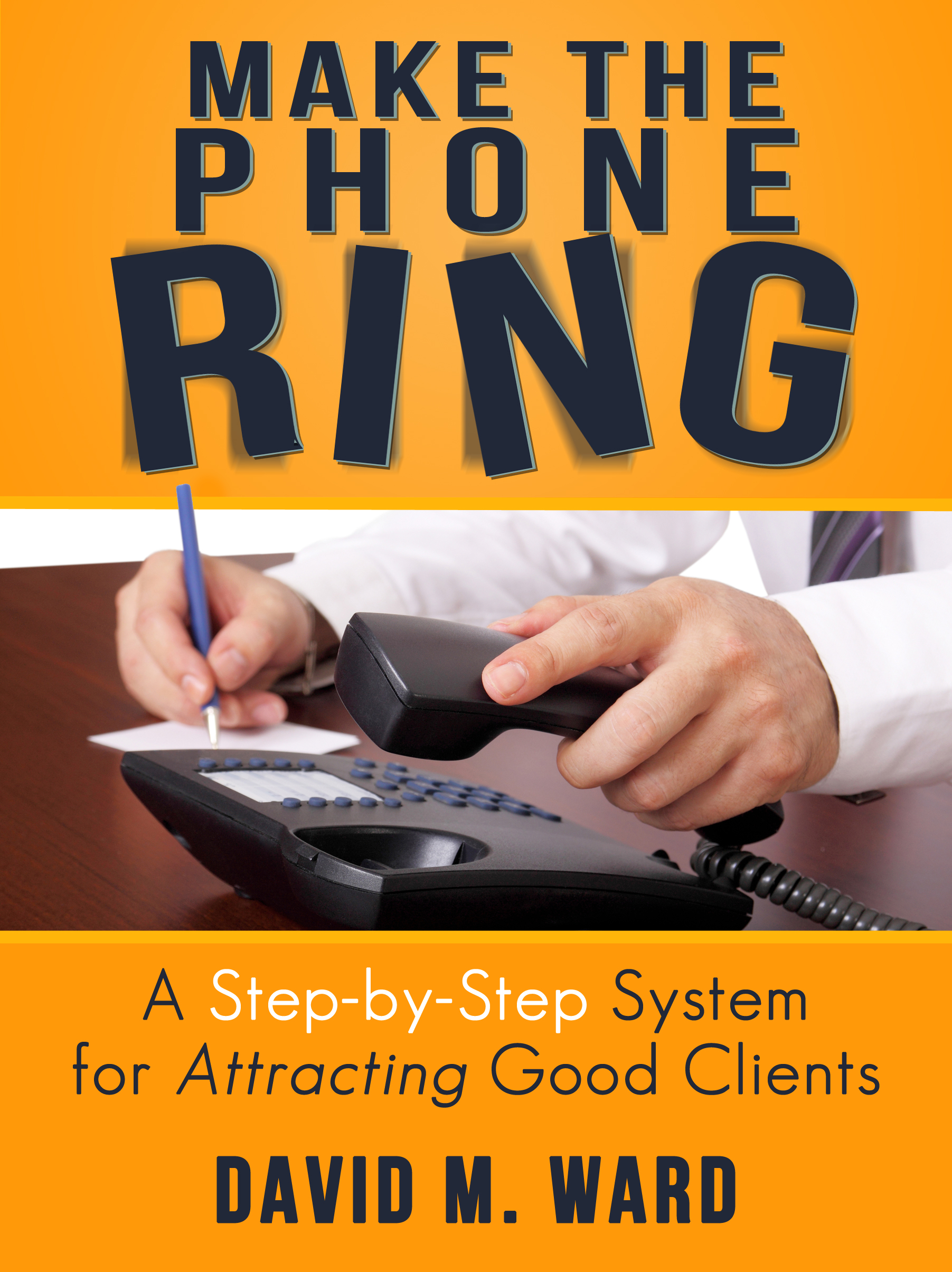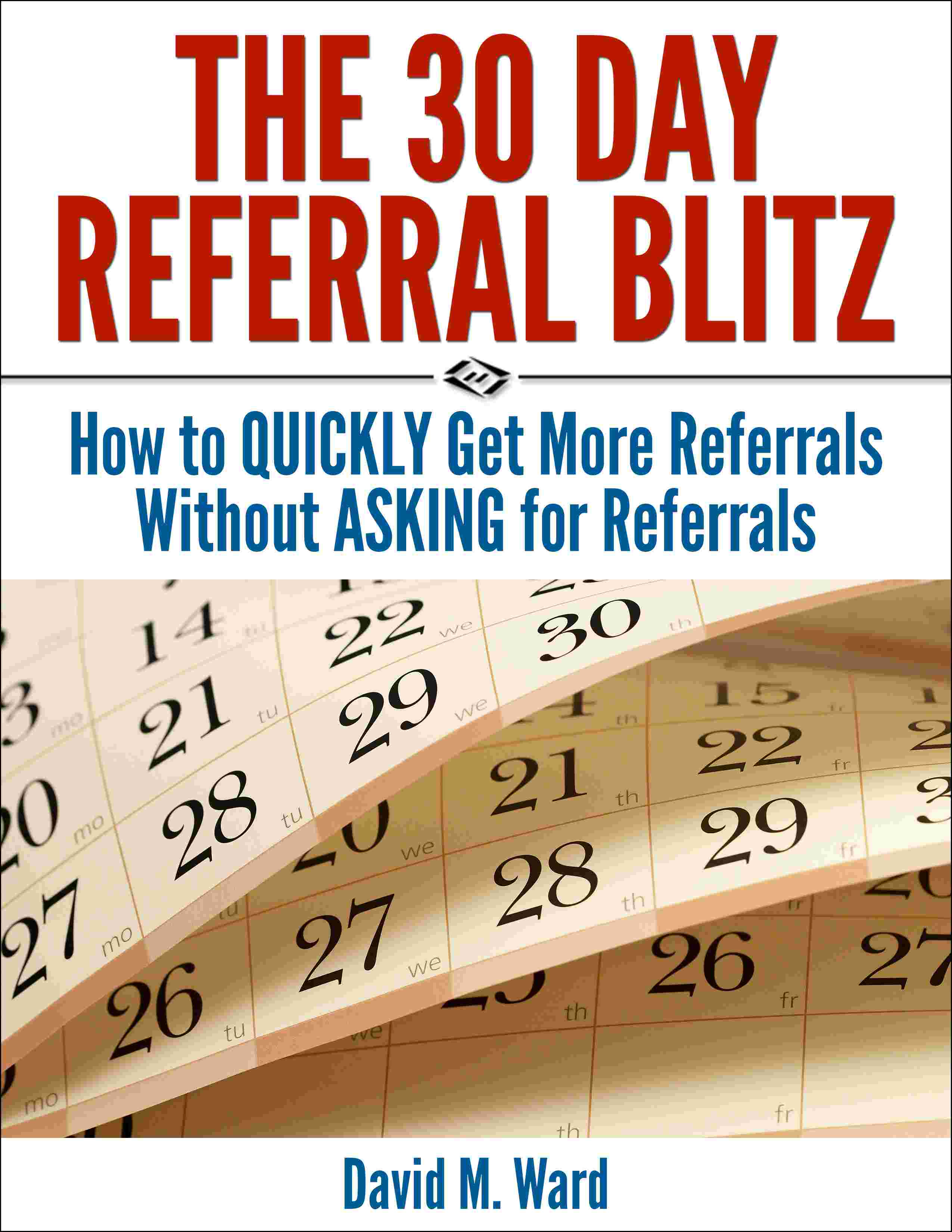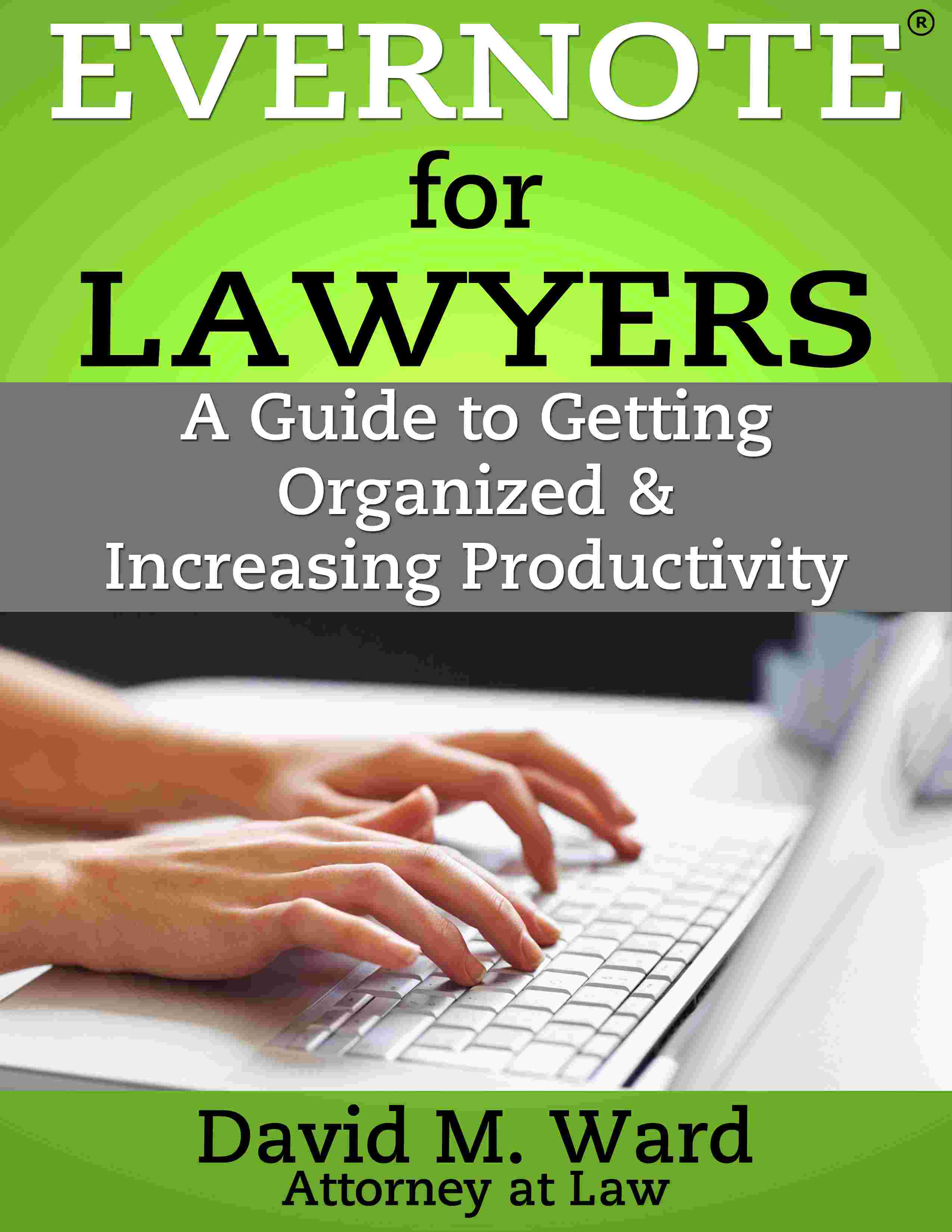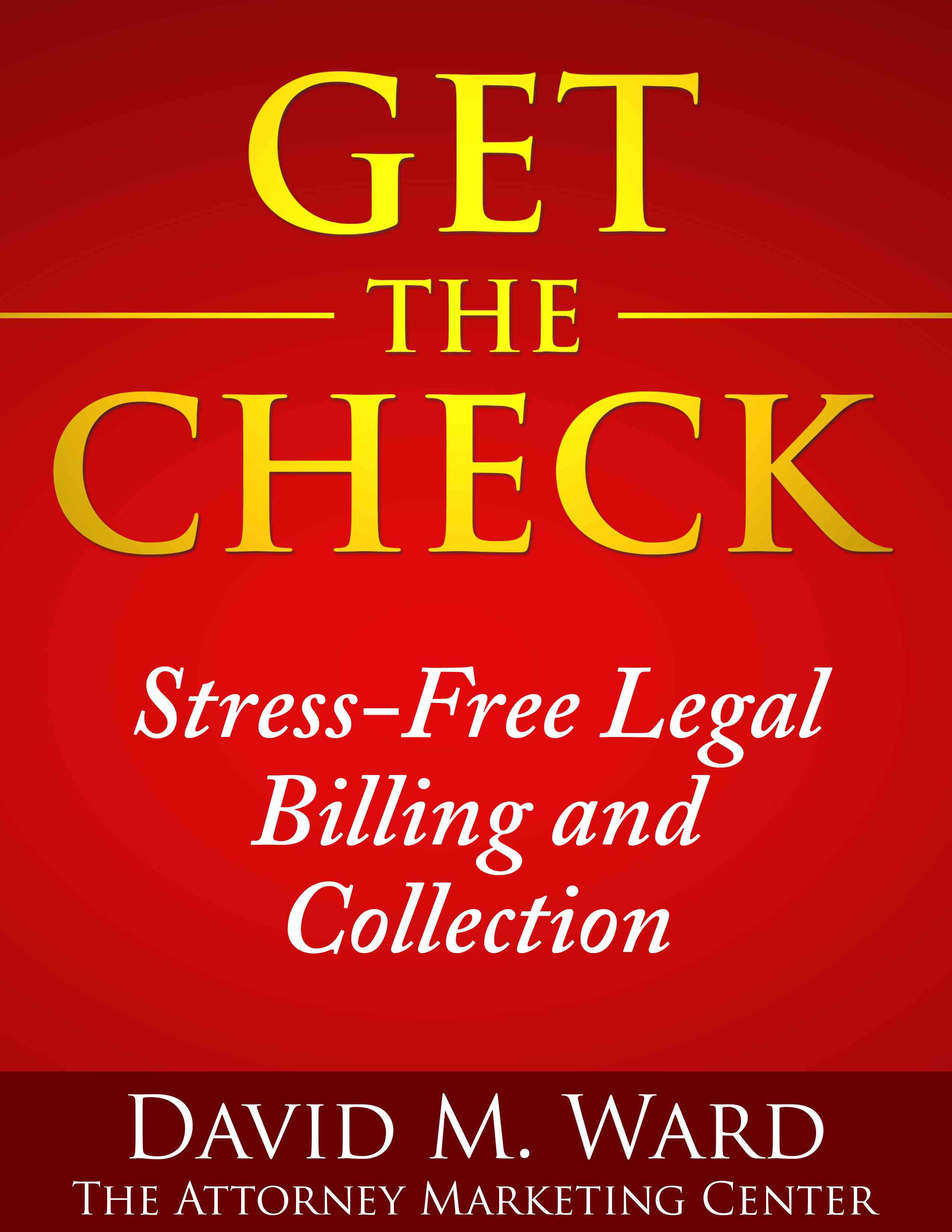You’ve got work to do, deadlines to meet, things that must get done, and you know you need to focus but it’s difficult because there are so many interruptions.
You’ve got work to do, deadlines to meet, things that must get done, and you know you need to focus but it’s difficult because there are so many interruptions.
How do you cope?
“6 Ways to Minimize Interruptions When You Need to Focus,” offers some ideas:
- Close the door while you’re working
- Wear headphones to prevent colleagues chatting
- Say, “Could you come back in ten minutes?”
- Let your phone go to voice-mail
- Turn off Skype, Email, Facebook, Twitter, etc. . .
- Get into the office early
In short, these tips remind us to, “avoid outside stimuli”. That’s why we went to the library to study for exams, isn’t it?
Interruptions by others are easy to fix, if you want to. But do you really want to? I think we enjoy interruptions–we like the respite they provide from the tedium of our work.
I’ve found that when I really do need to shut off outside stimuli, because of a deadline, for example, I do it. The fear of loss of the looming deadline motivates me to do what we need to do–and I do it.
The greater challenge is not with outside stimuli or interruptions by others, it is with interruptions we impose on ourselves.
When we’re working, we’re also thinking about other things we have to do. Our neurons are firing, reminding us of promises unkept, other tasks that must get done, thinking about the game tonight, and imagining what will happen if we don’t meet our deadline. It is this internal chatter that is so hard to turn off.
So, how do you focus when your brain keeps interrupting you?
One way to do that is by removing all of those tasks and reminders from your brain and putting them into a “trusted system” to be processed and done at a later time. The term “trusted system” comes from the Getting Things Done™ (GTD) system which I’ve written about before.
Another technique for increasing focus is to give yourself short segments of time during which you are committed to working on the task at hand. Twenty-five minutes, fifteen, ten, or two, whatever you can handle. No matter how busy your brain may be, it can focus for two minutes. Once those two minutes are up, you are allowed to do something else or think about something else for, say, another two minutes. And then, you return to the work you were doing in the first segment, or onto something else.
It’s called, “The Pomodoro Technique.”
The most common implementation is a twenty-five minute block of time, followed by a five minute break. A timer is set, and when the bell sounds, you take your break. Kinda like prize-fighting. After the break, you return for the next round.
The technique was originally promoted via the use of a kitchen timer resembling a tomato (“pomodoro is Italian for tomato”) , like the one depicted above. I use something a bit more high tech.
On my PC’s desktop is an icon to launch an app that takes the place of a kitchen timer. There are many apps that do the same thing. The one I use is called, “Focus Booster,“Â and it’s available for free for Mac and PC.
Give it a try. Start with a twenty-five minute pomodoro. When you’re done and you’ve taken a break, go for another. If you can’t stay focused for twenty-five minutes, start with ten. Or one.
Have you tried the Pomodoro Technique? How has it worked for you? Do you have a favorite app or do you use a kitchen timer?