If you’re a regular reader of this blog, you know how much I love Evernote. I use it for everything: notes, documents, writing, task management, you name it. Today, I’m proud to announce the release of a new eBook, “Evernote for Lawyers: A Guide to Getting Organized & Increasing Productivity“.
Lawyers manage an incredible amount of information and finding that information quickly is imperative. More and more attorneys use Evernote for capturing notes and web clips, and initially, that’s all I used it for. I’ve since discovered many other ways Evernote can be used to organize the information in my life, and that’s what this book reveals.
Topics include using Evernote for research and writing, time and billing support, marketing and career development, and managing client files and documents. Other chapters include, “going paperless,” “data security,” “working with email,” and “working with your calendar”.
Attorneys who use David Allen’s Getting Things Done® methodology (or want to), will want to read Chapter 4, which covers this subject at length. I’ve written before about my Evernote/GTD system. Evernote for Lawyers presents my latest thinking on this subject, as well as the latest updates to my gtd system and work flow.
Evernote currently has 20 million users world wide and was recently honored as Inc. Magazine’s 2011 Company of the Year.
Evernote is free and is available for Windows, Mac, on the web, and all major mobile platforms. A premium version with enhanced features is also available.
Evernote for Lawyers: A Guide to Getting Organized & Increasing Productivity is available for immediate download in pdf format at OrganizedLawyer.com

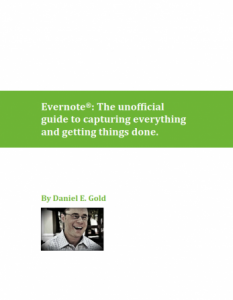
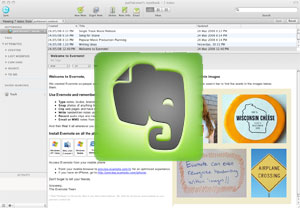
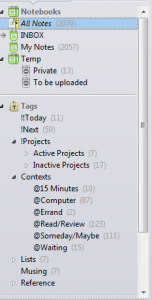
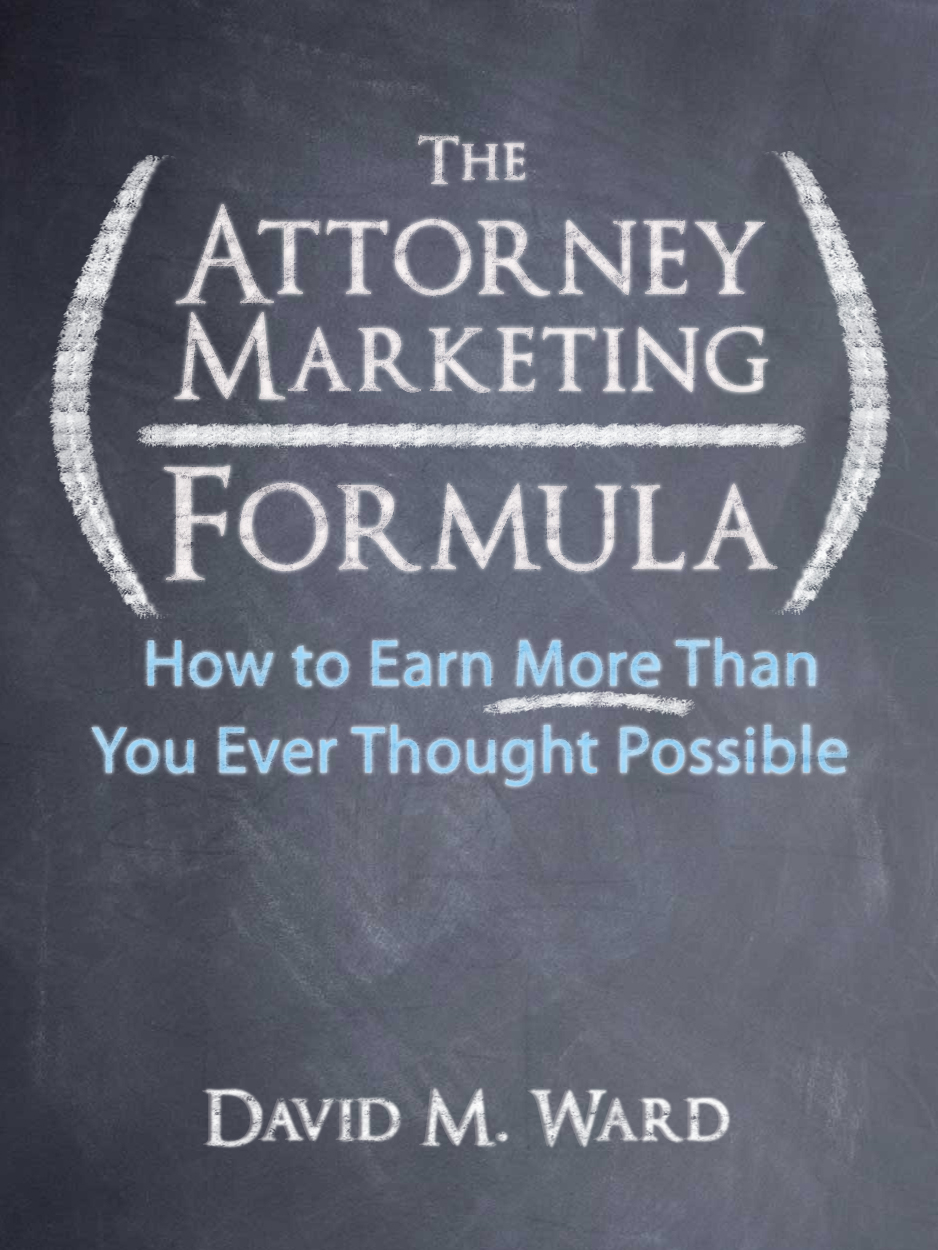
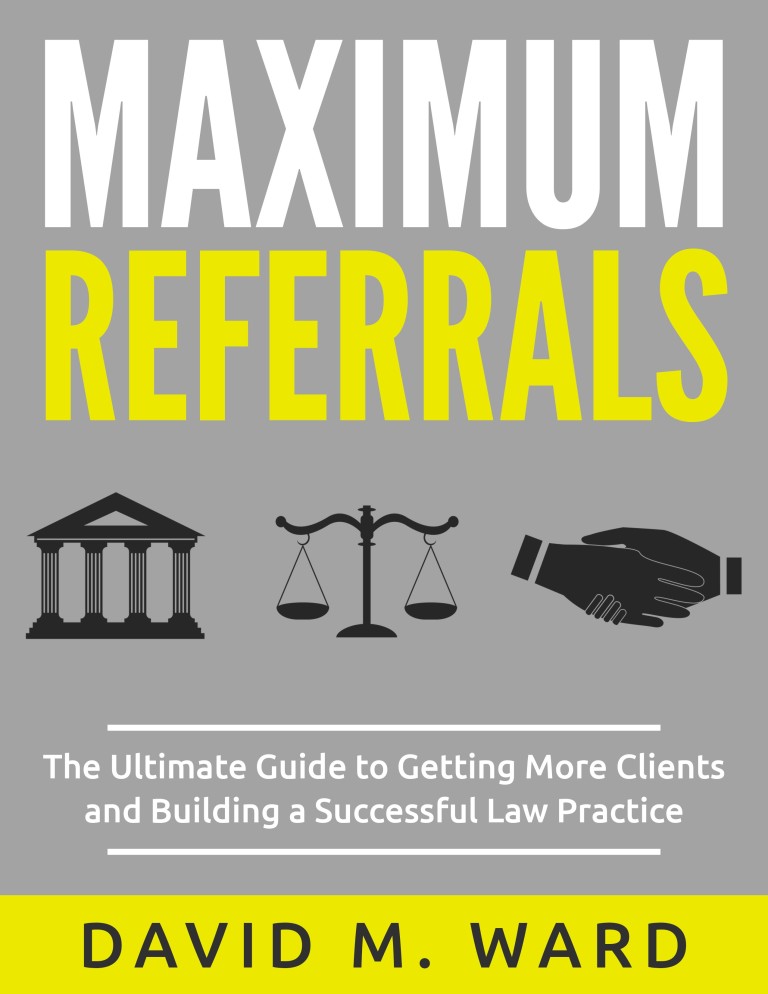
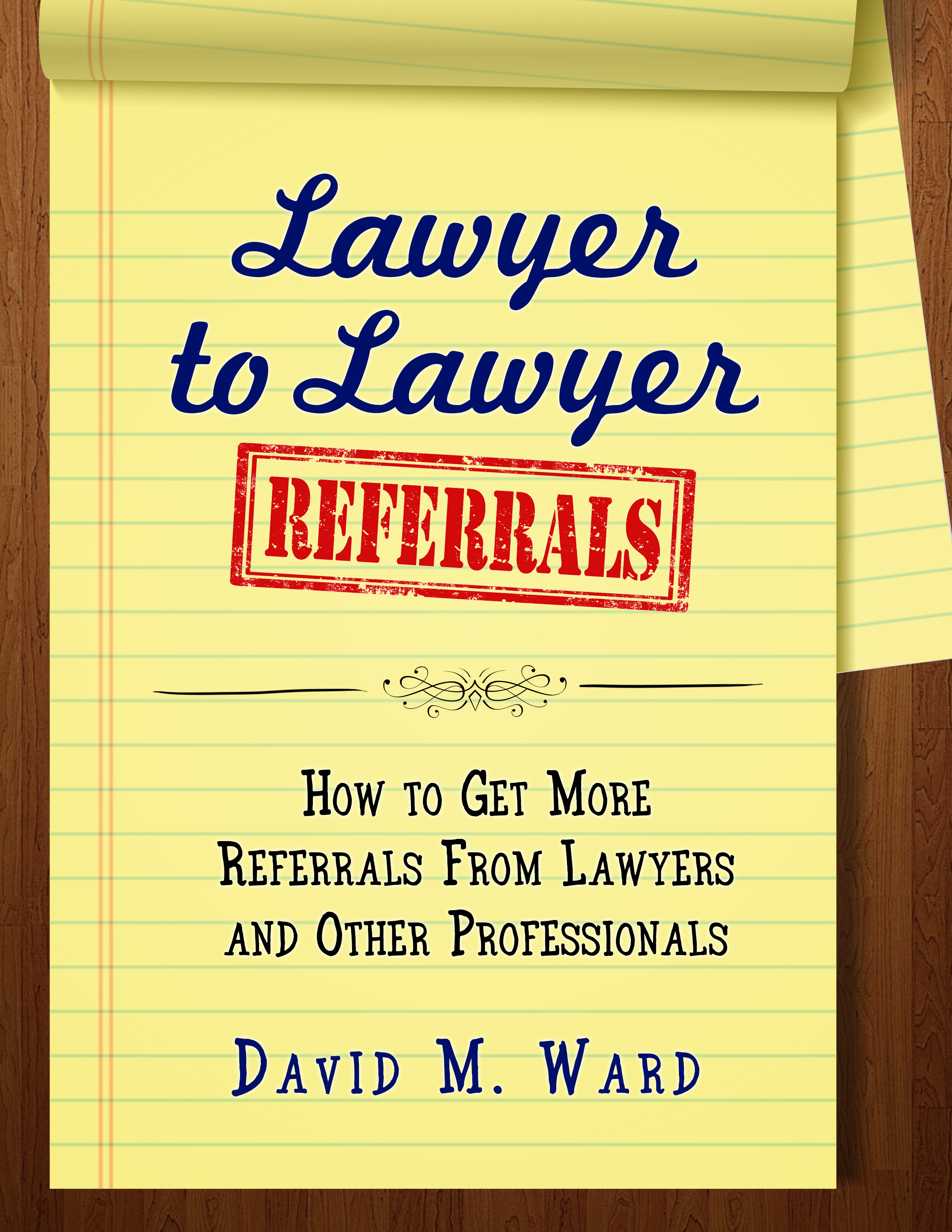
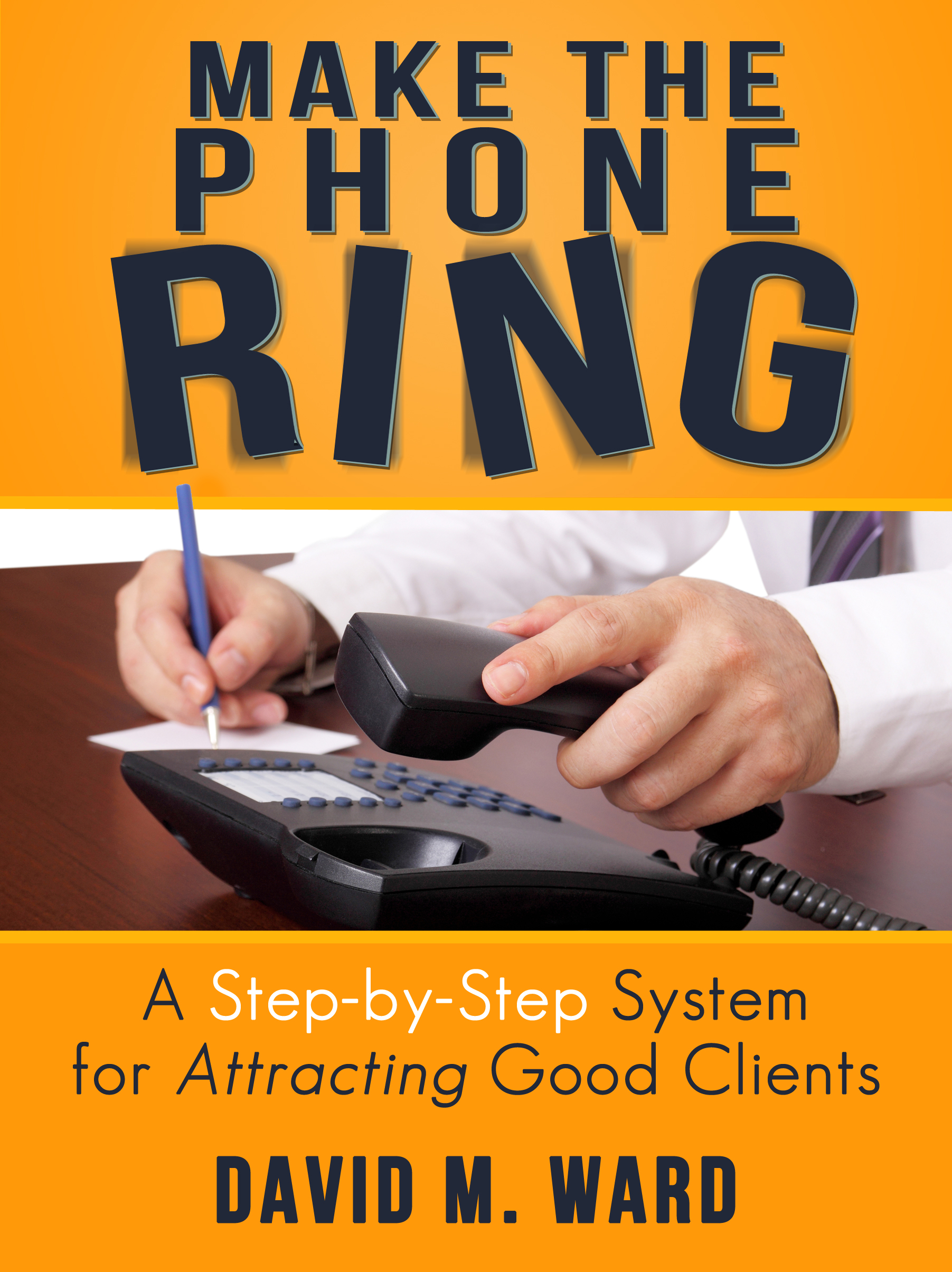
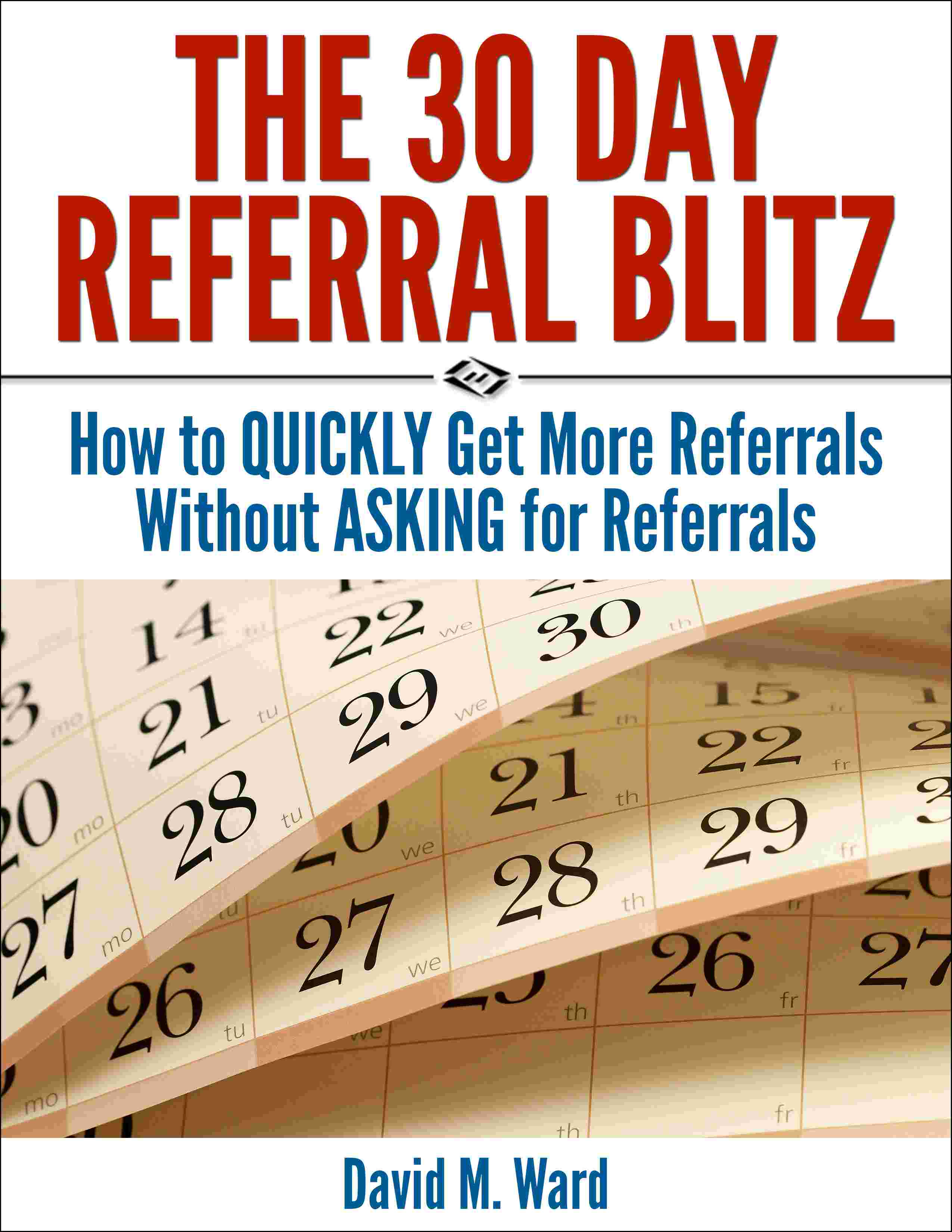
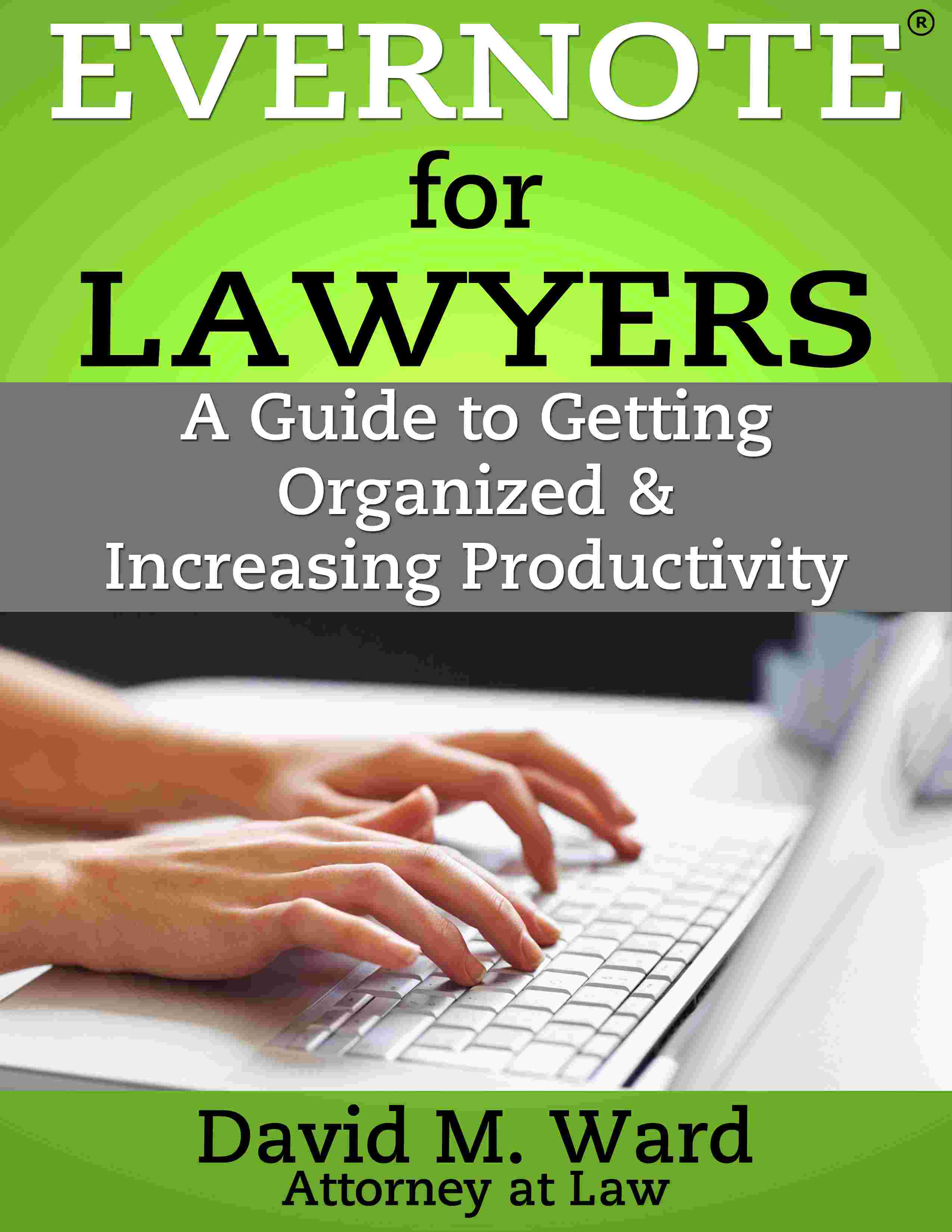
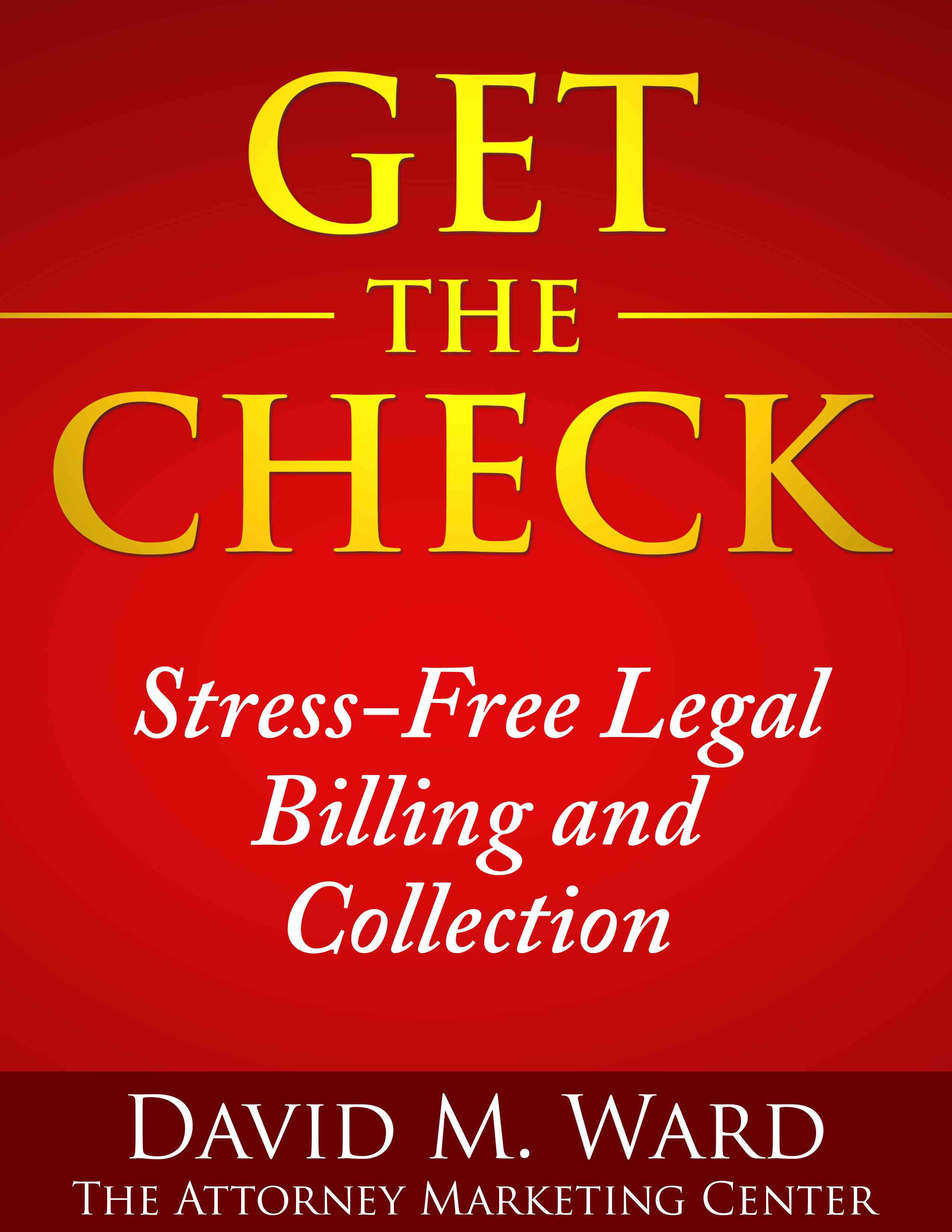
Smart marketing by a smart lawyer
Yesterday, I was interviewed live via a new video broadcast service, Spreecast. The interviewer was my friend and fellow attorney, Mitch Jackson. The subject was using Evernote in a law practice and my Evernote for Lawyers ebook. You can watch the replay here.
In the interview, you’ll note my comment to Mitch that his Spreecasts are smart marketing on his part because it allows him to network not only with the experts he interviews but with a large number of attorneys and allied professionals who come to watch. It positions him as a leader and gets his name in front of a lot of people who can either directly refer clients to him or who can lead him to others who can.
Although these Spreecasts are new, I know Mitch has for many years done a great job of networking in this fashion, promoting others’ law practices, books and events to his large network. I also know he gets a lot of referral business.
Smart marketing, and you can do the same thing. It’s called being a connector.
Being a connector can not only help you grow your practice, it is also a great vehicle for learning. I’m sure Mitch will tell you in reading the blogs and books of the experts he interviews, he learns the best ideas and latest techniques, which help him become a better lawyer and a better marketer.
To become a connector you need two things.
First, you need a platform. This can be a blog, a Facebook or LinkedIn Group, a newsletter, your own Spreecast channel, or a local breakfast group. This is where you match up content (writing, speaking, interviews) with your audience. You are the organizer, the master of ceremonies, the interviewer, the publisher. Everything goes through you.
The platform is easy. Just pick something and plant a flag.
The second thing you need might be a little more difficult. It’s not something you sign up for, it’s something you must have within you. To be effective as a connector, you need to truly enjoy helping others. It’s true, the more value you create for others, the more you promote them and champion their practice or product, the more you will benefit. But you must be willing to help others without any agenda, other than the pleasure you get from seeing others succeed.
Mitch has a series of great interviews lined up. Follow his Spreecast Lawyers Group (channel) and invite your friends.