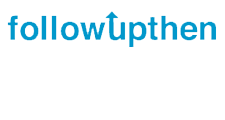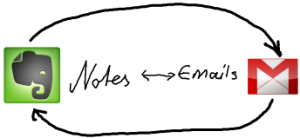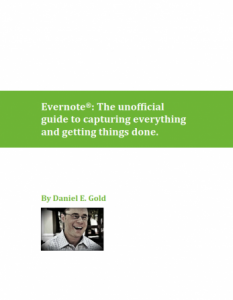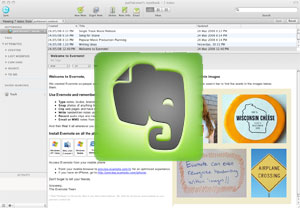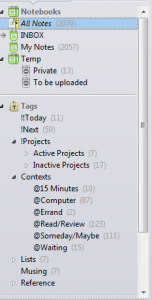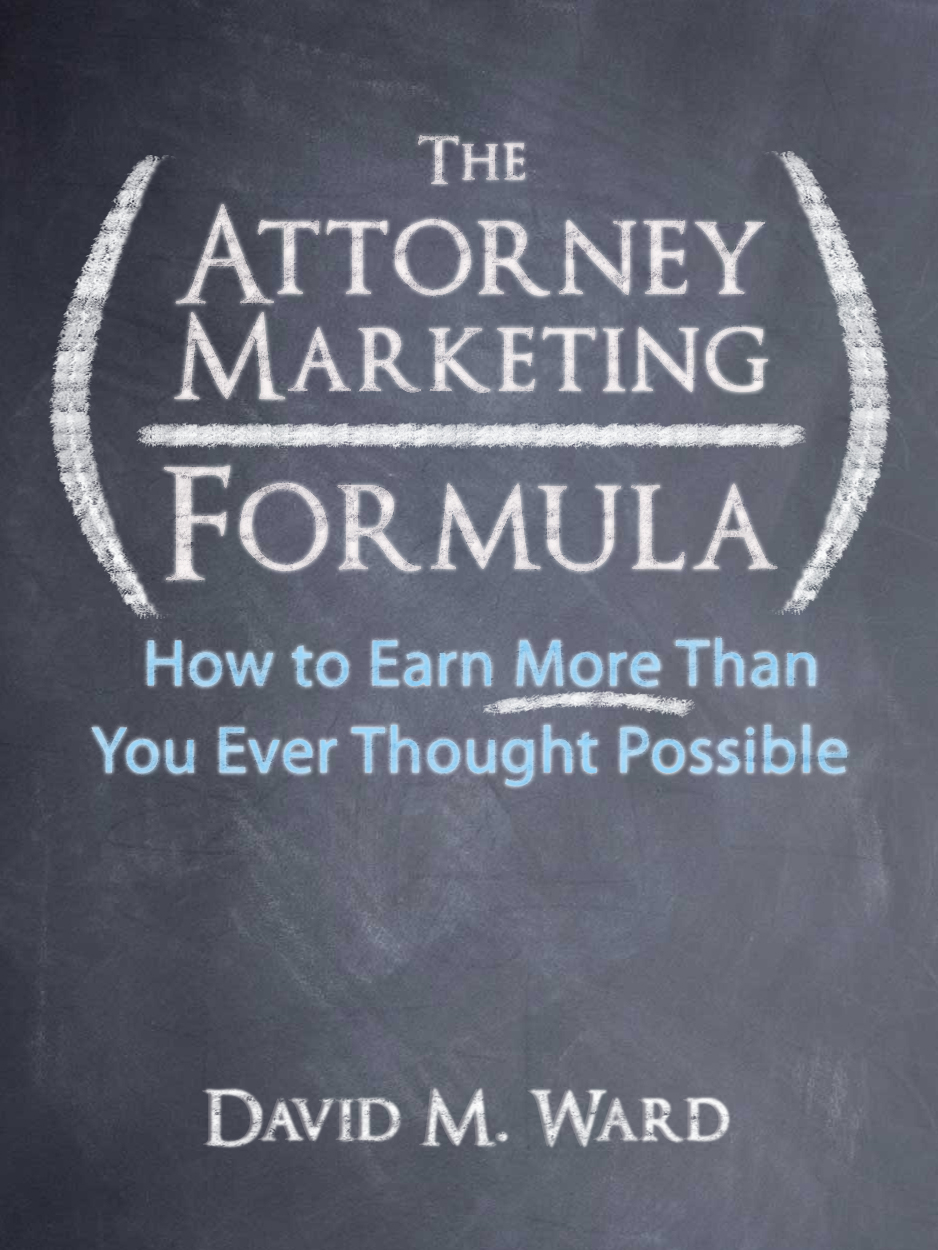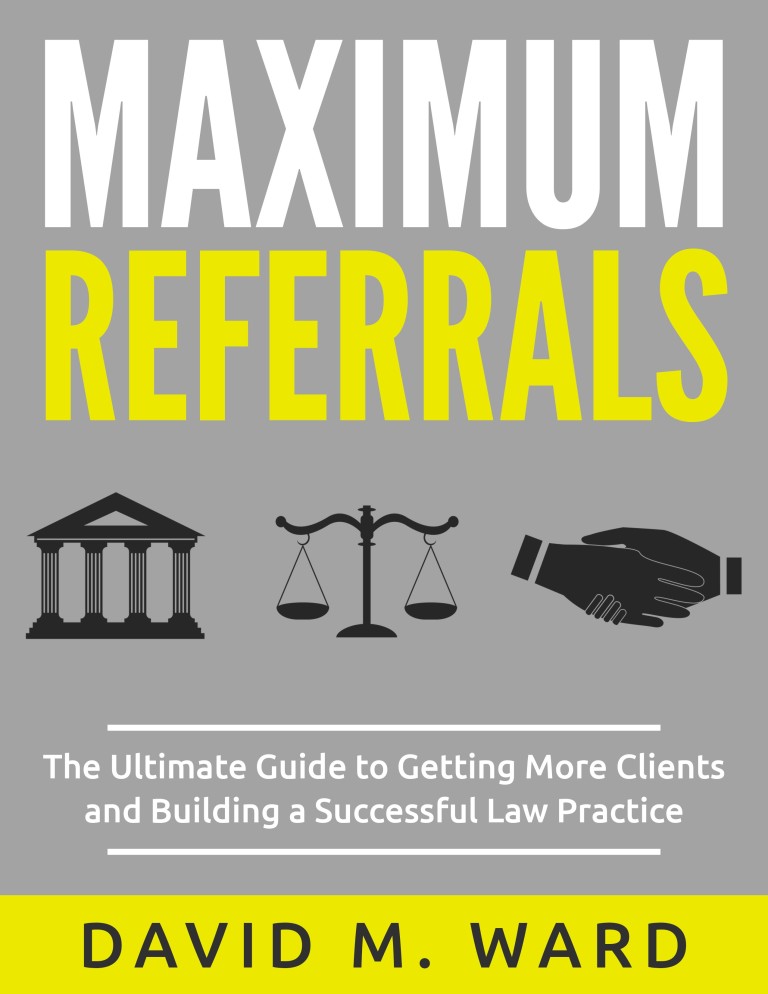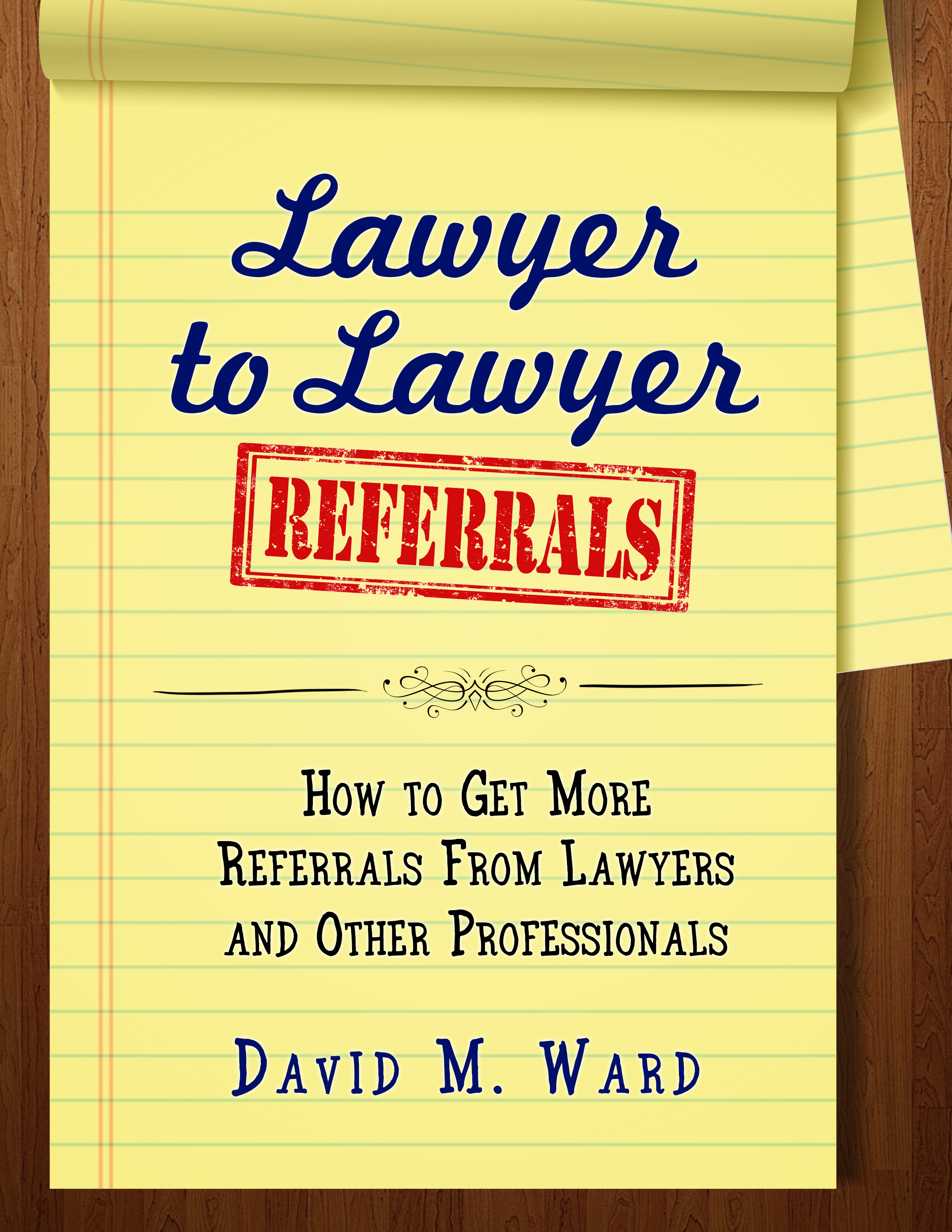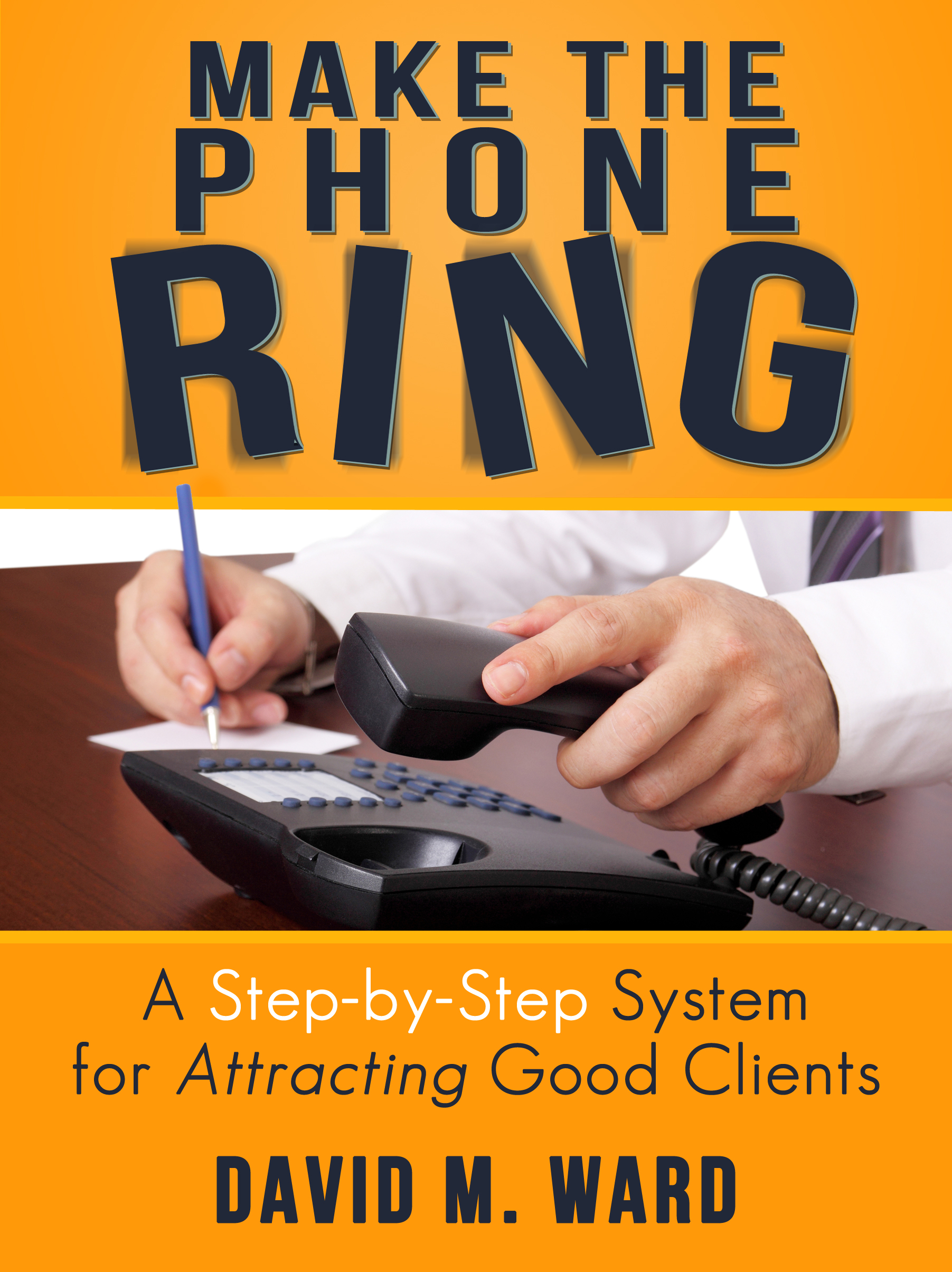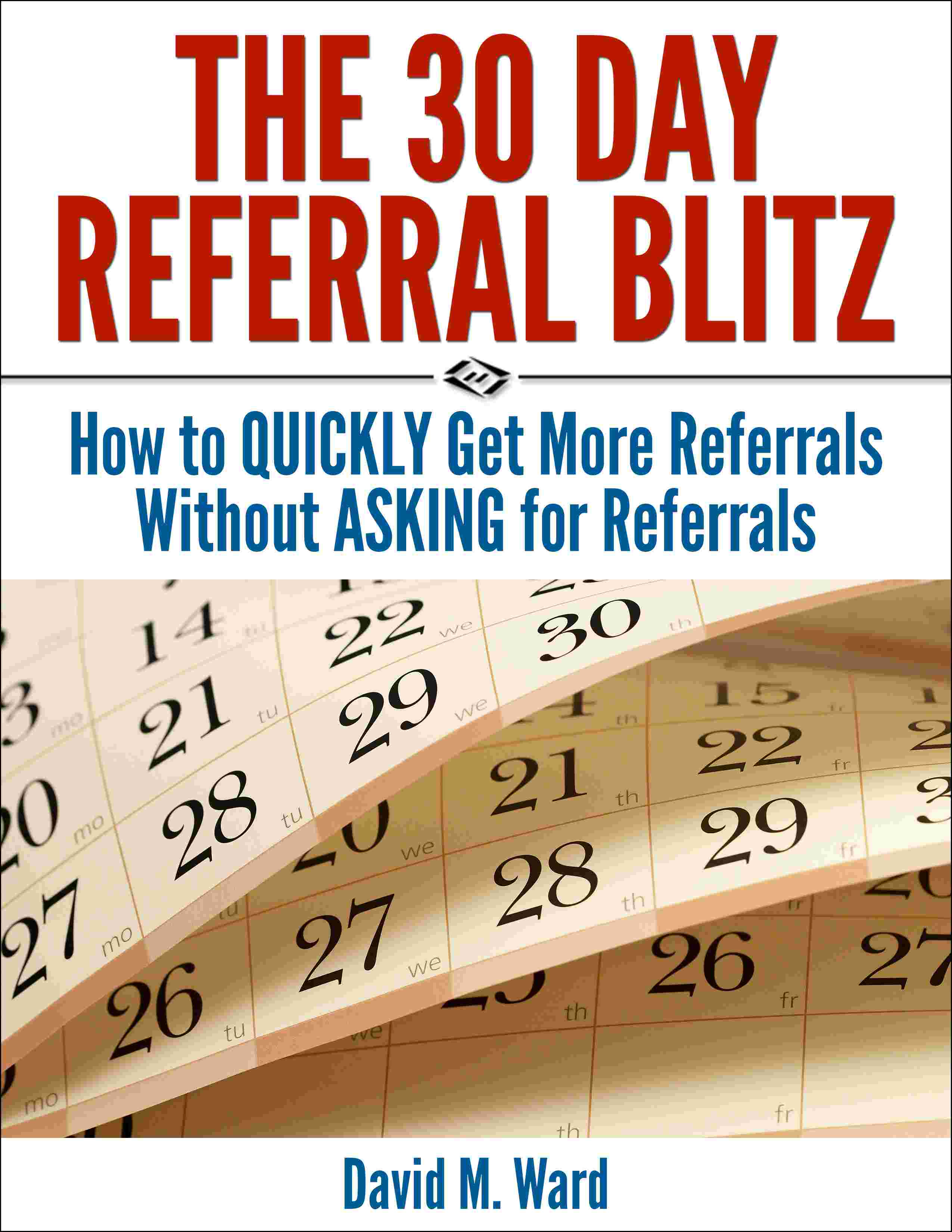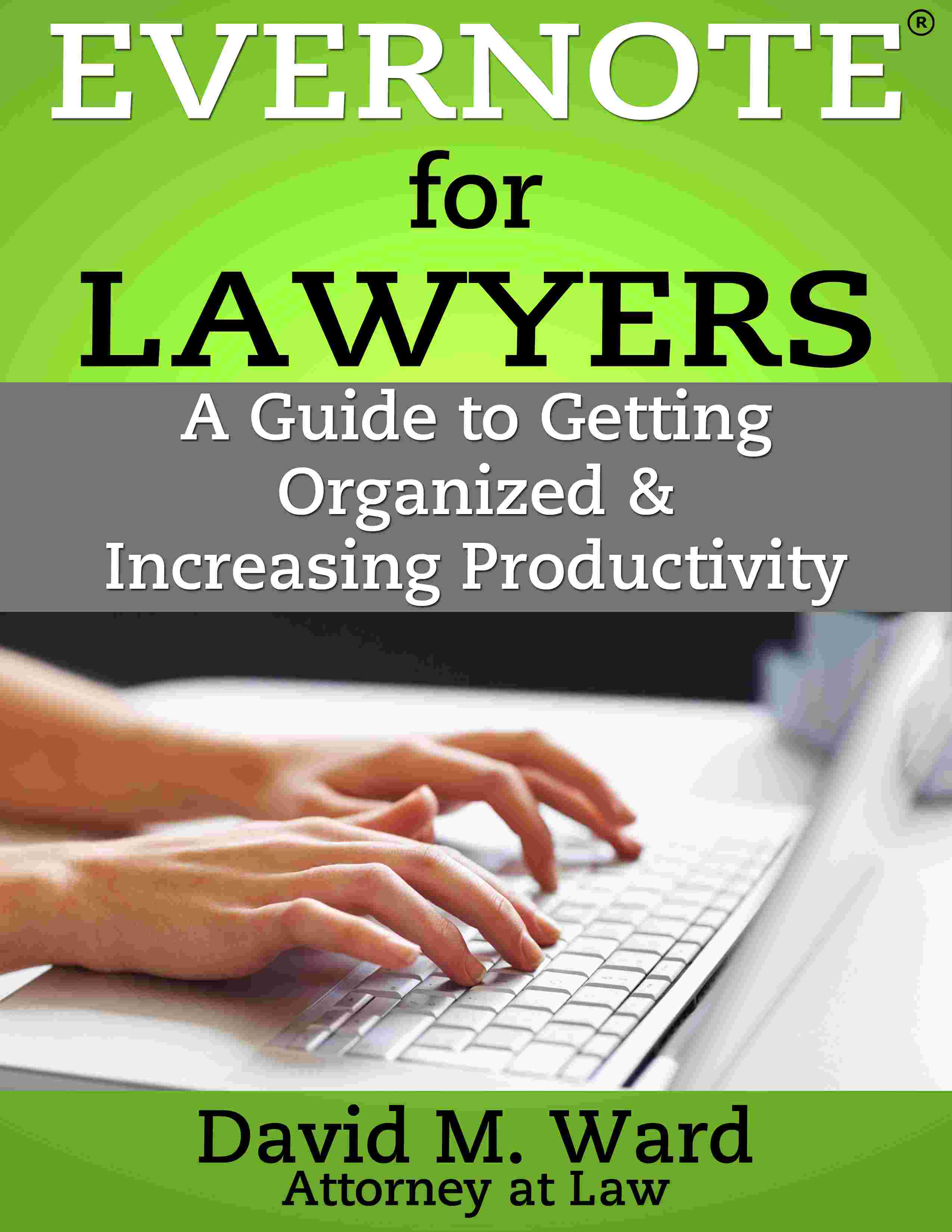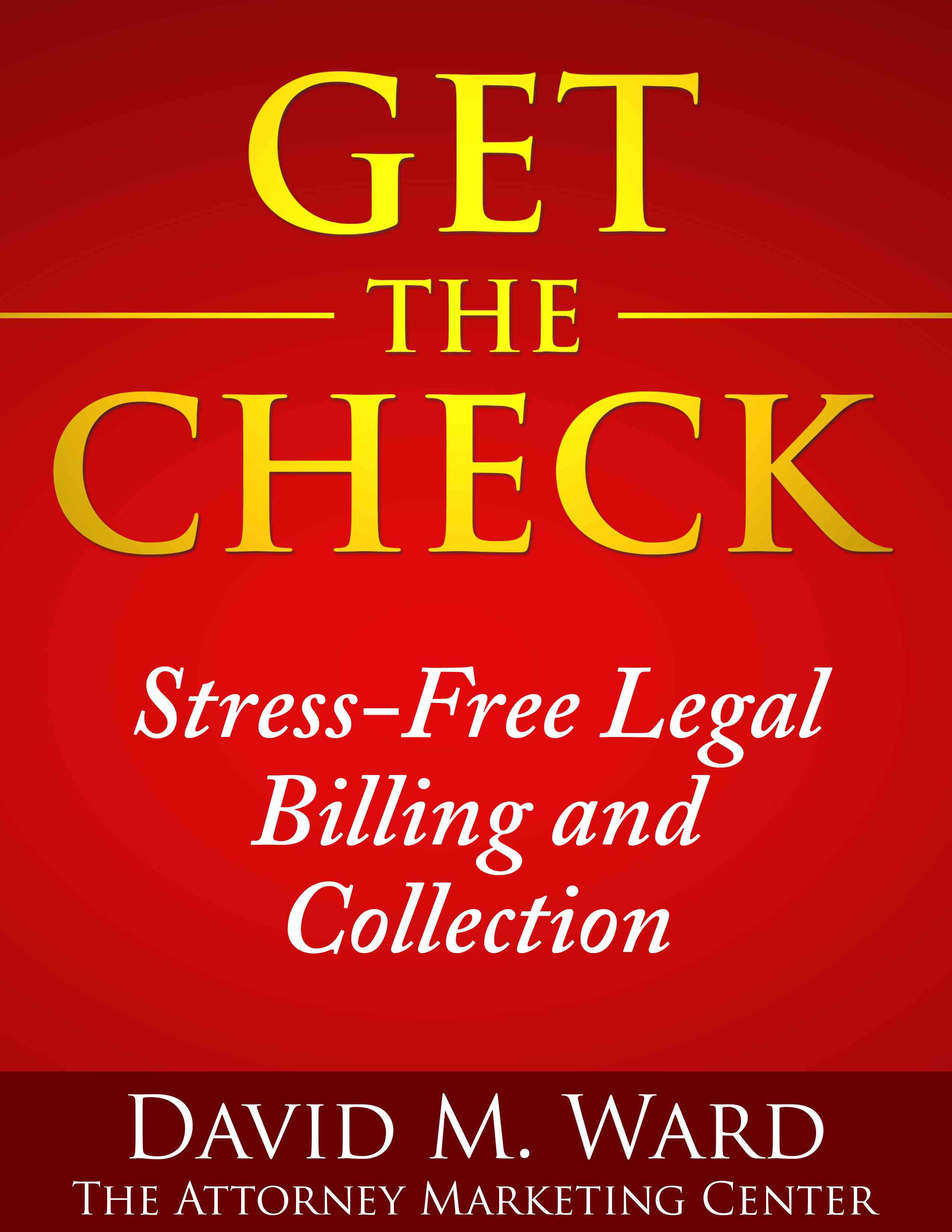If you’re a regular reader of this blog, you know how much I love Evernote. I use it for everything: notes, documents, writing, task management, you name it. Today, I’m proud to announce the release of a new eBook, “Evernote for Lawyers: A Guide to Getting Organized & Increasing Productivity“.
Lawyers manage an incredible amount of information and finding that information quickly is imperative. More and more attorneys use Evernote for capturing notes and web clips, and initially, that’s all I used it for. I’ve since discovered many other ways Evernote can be used to organize the information in my life, and that’s what this book reveals.
Topics include using Evernote for research and writing, time and billing support, marketing and career development, and managing client files and documents. Other chapters include, “going paperless,” “data security,” “working with email,” and “working with your calendar”.
Attorneys who use David Allen’s Getting Things Done® methodology (or want to), will want to read Chapter 4, which covers this subject at length. I’ve written before about my Evernote/GTD system. Evernote for Lawyers presents my latest thinking on this subject, as well as the latest updates to my gtd system and work flow.
Evernote currently has 20 million users world wide and was recently honored as Inc. Magazine’s 2011 Company of the Year.
Evernote is free and is available for Windows, Mac, on the web, and all major mobile platforms. A premium version with enhanced features is also available.
Evernote for Lawyers: A Guide to Getting Organized & Increasing Productivity is available for immediate download in pdf format at OrganizedLawyer.com