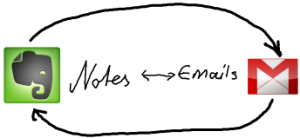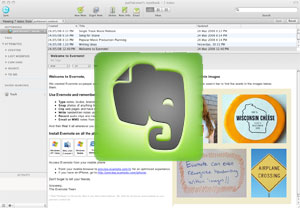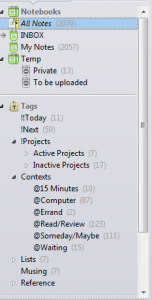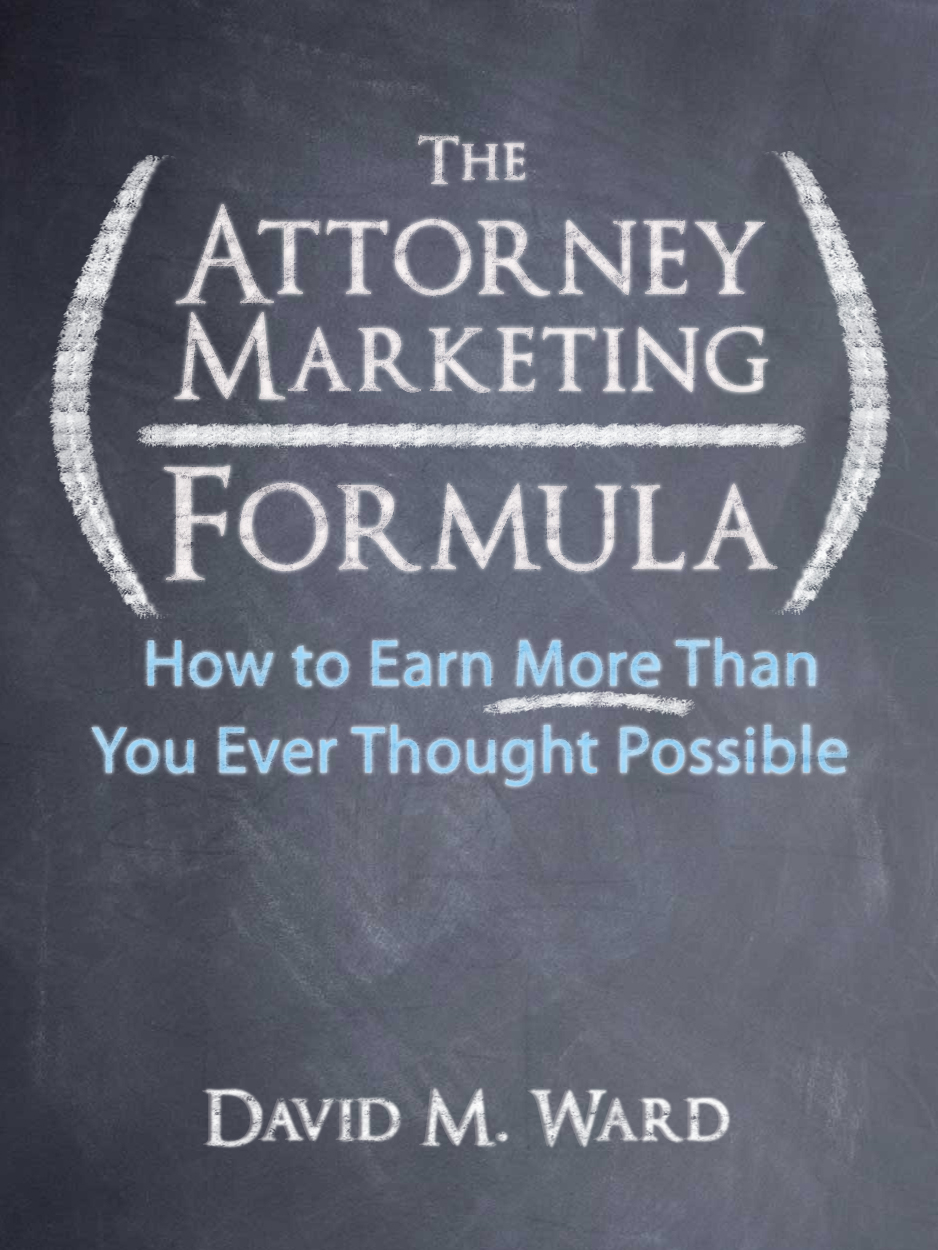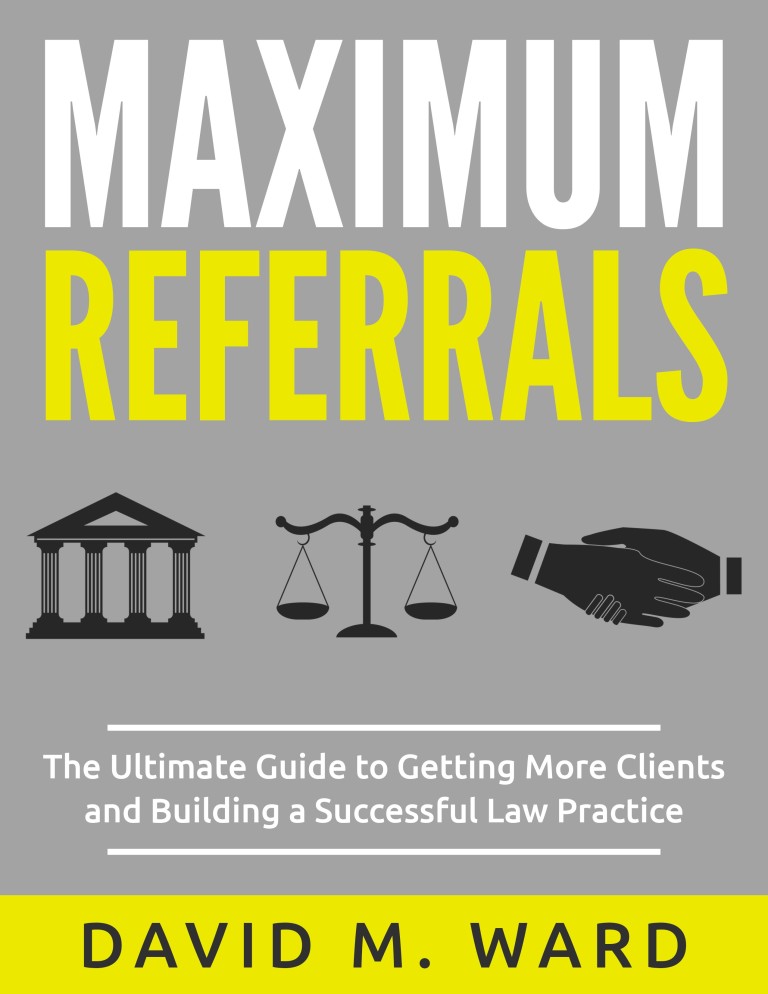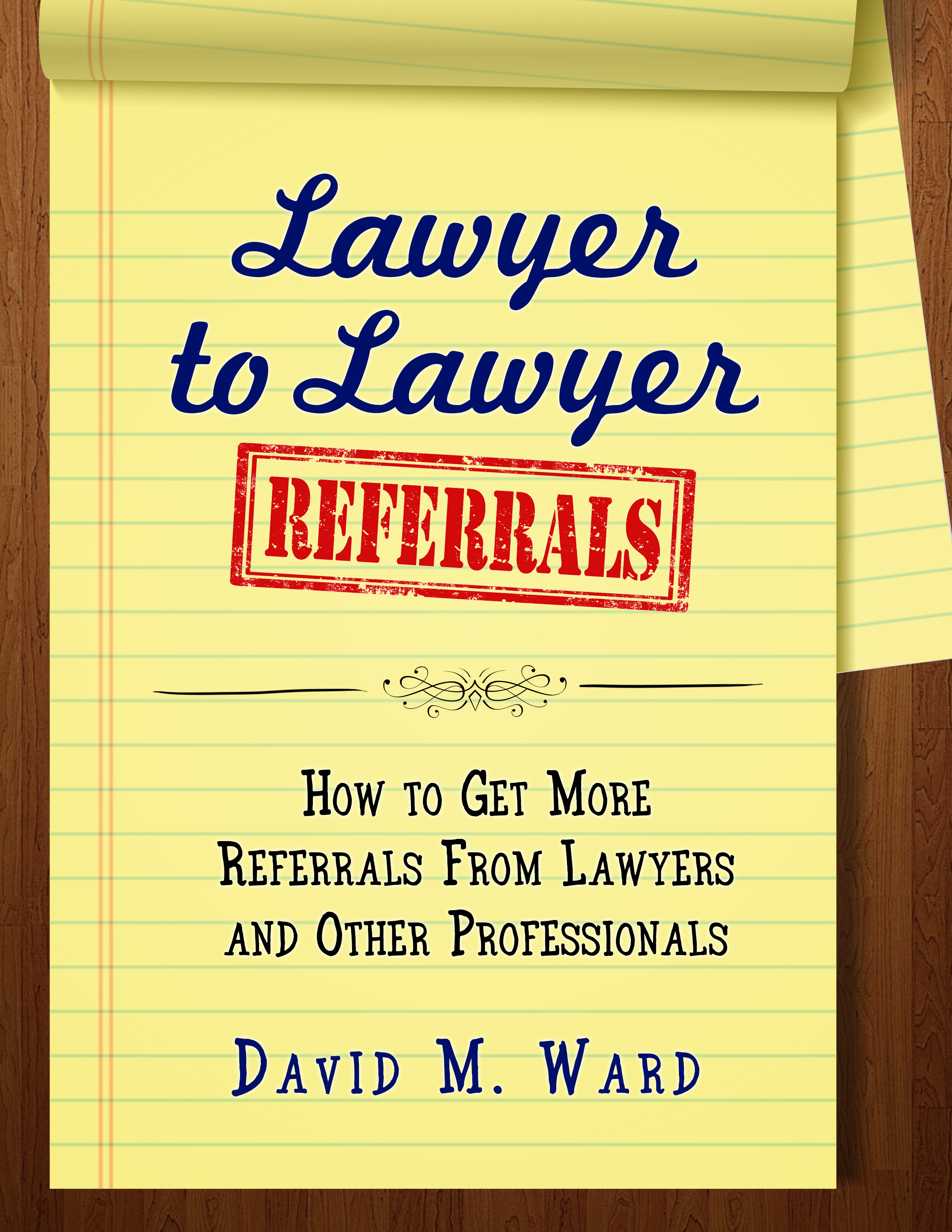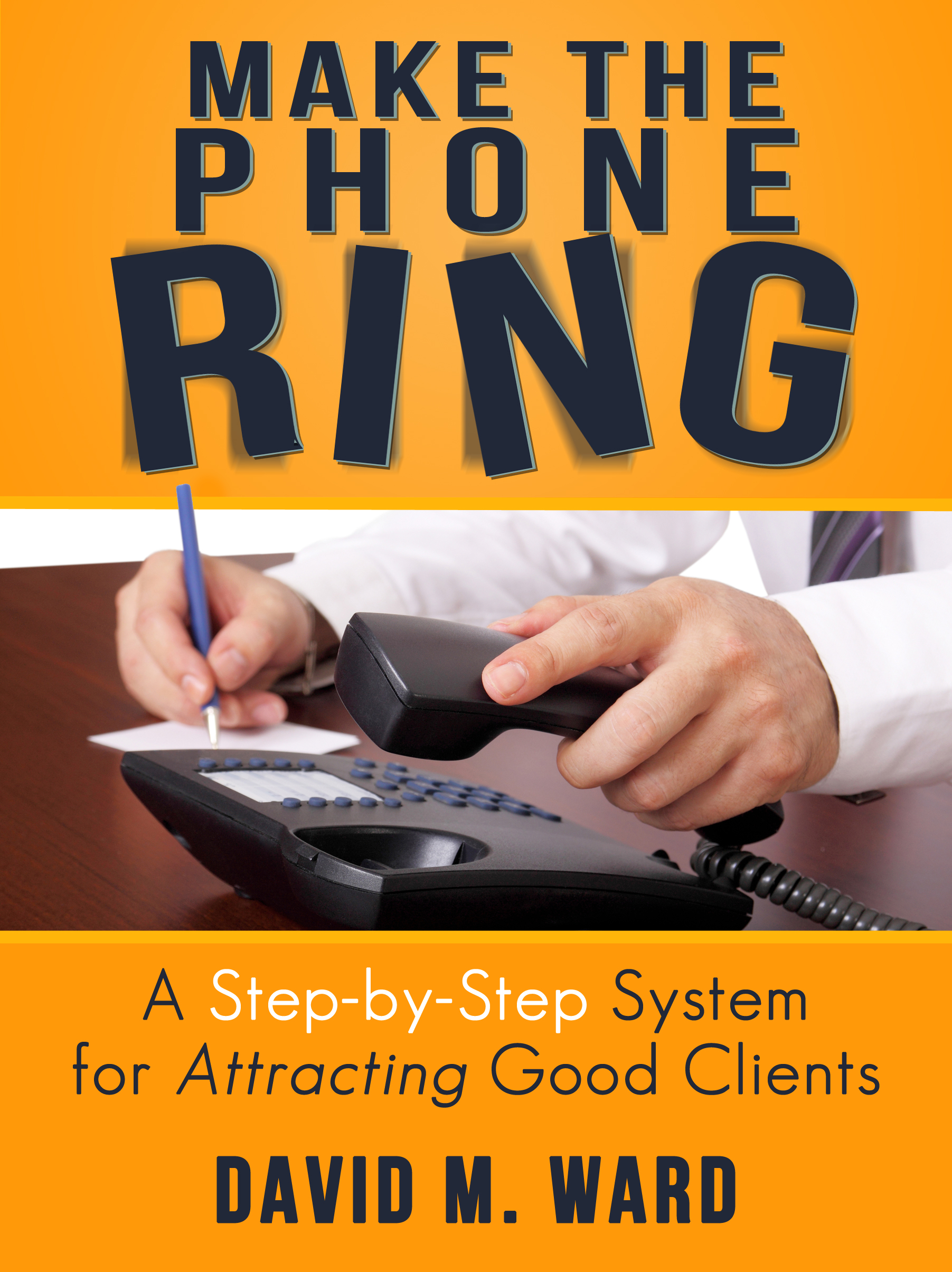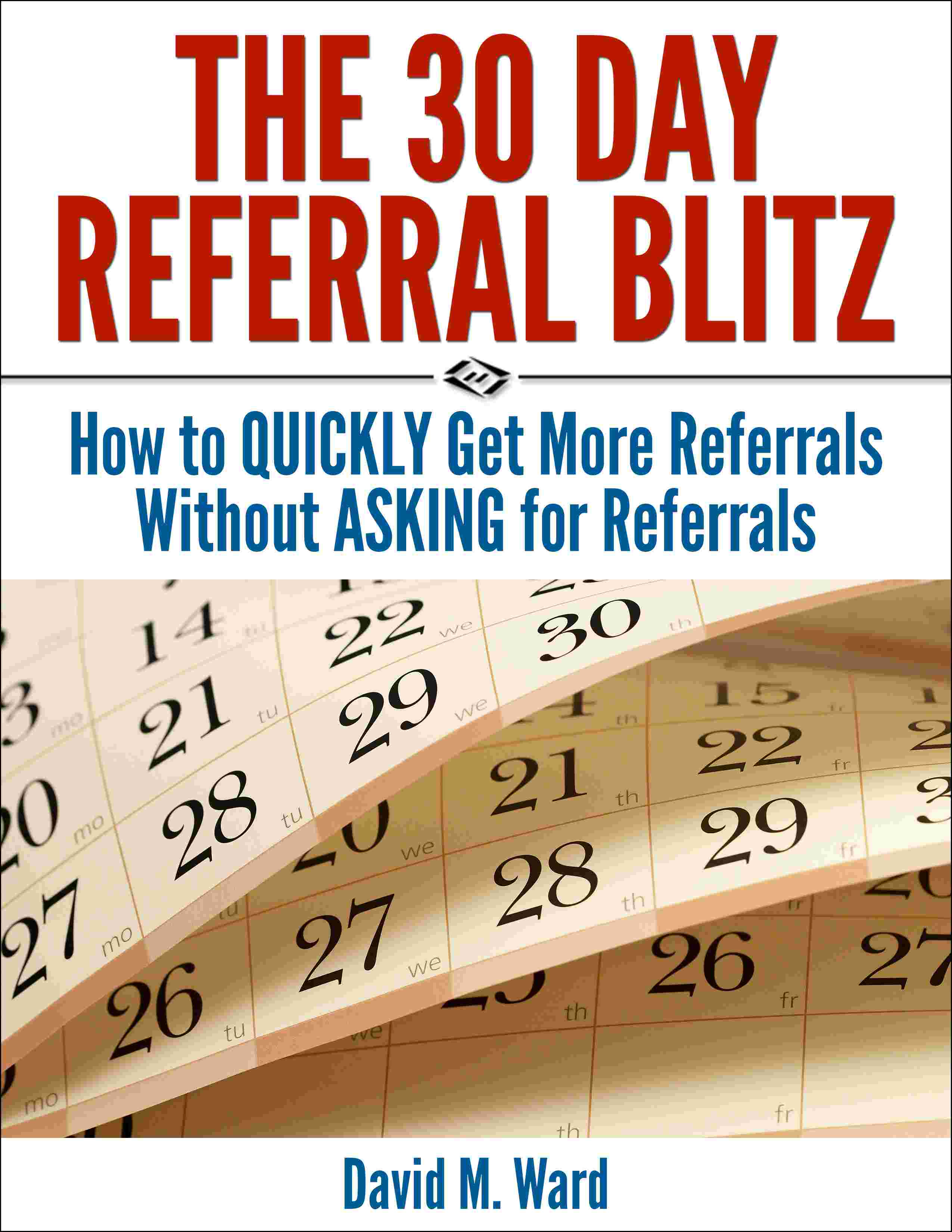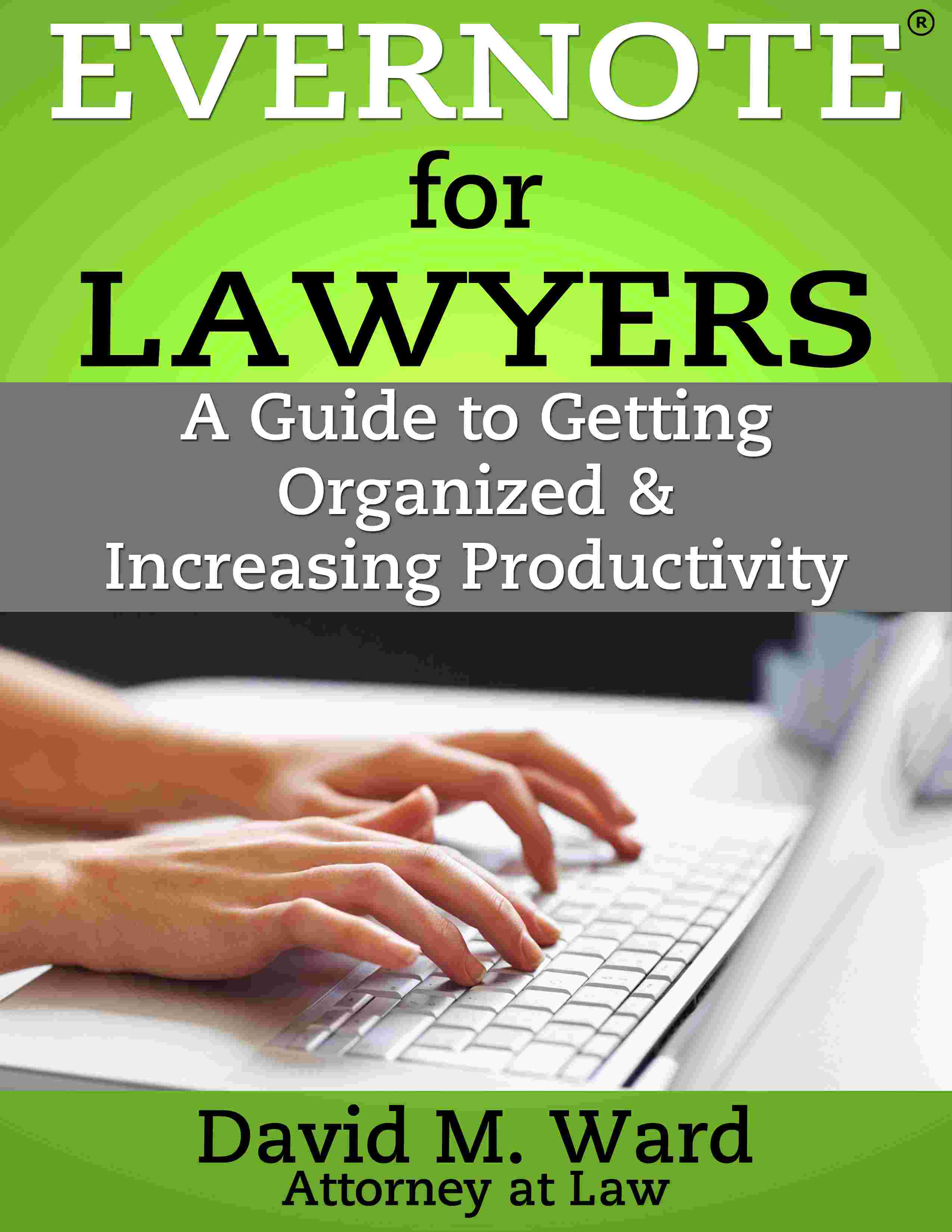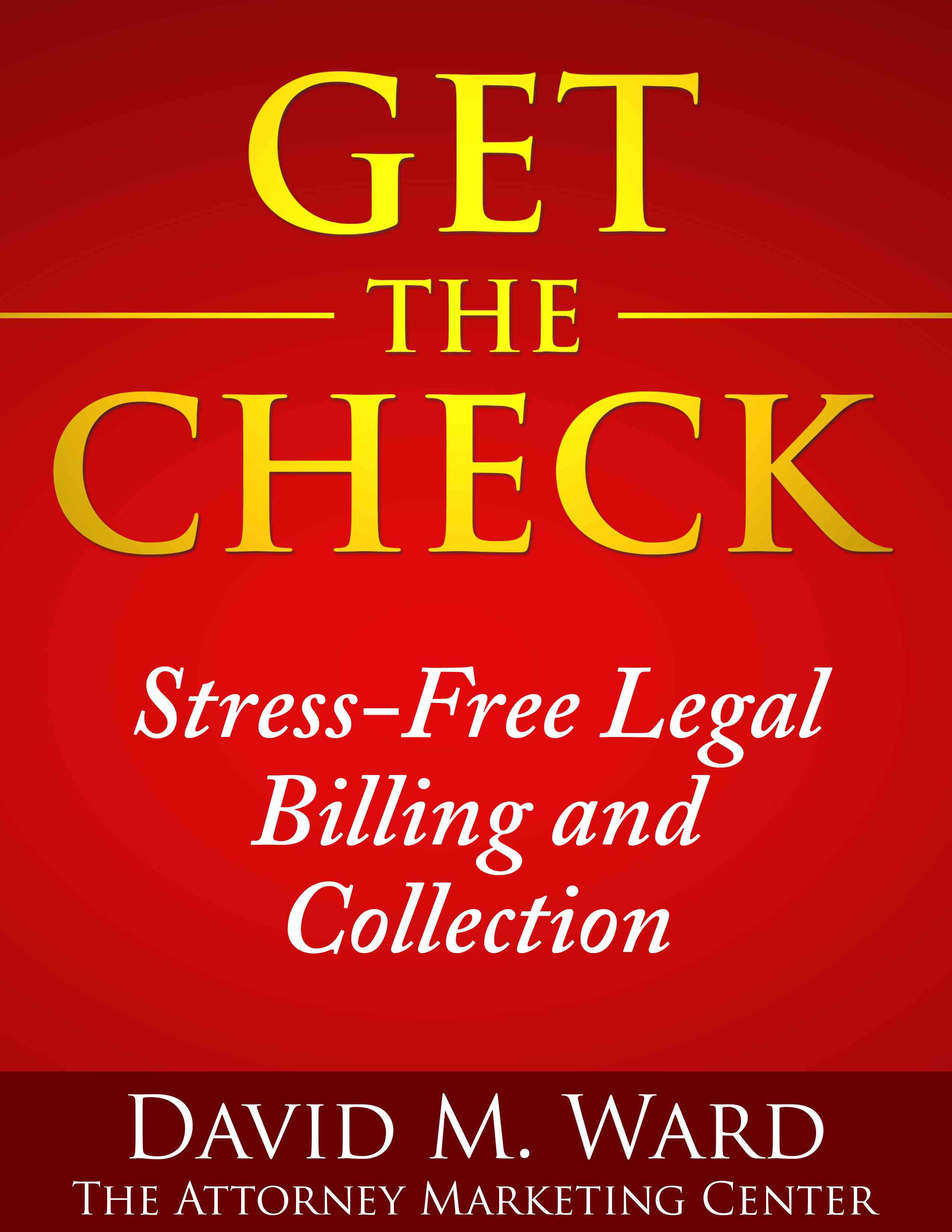When I want to find something stored in “My Documents” on my Windows machine, I have to open and close a lot of documents to find the one that has what I’m looking for. When I want to find something stored in Evernote, I rely on its ability to search through the entirety of those documents to find what I need. Very fast, very accurate.
Finding something in paper files are even more challenging, of course, and that’s one of the reasons so many people are “going paperless.”
If you’d like to join the crowd, Evernote is conducting a “Paperless Challenge” to help you. It started January 8 but there’s no reason why you can’t get started right now. Make sure you download Jaime Rubin’s “Paperless Challenge Checklist” to use as a guide.
Lifehacker just posted a comprehensive article, “How I Went Completely Paperless in Two Days.” I think two days is a bit ambitious for most attorneys due to the amount of paper in our possession, questions about security issues, and our innate resistance to change, but even if it takes two years instead of two days, it’s worth it. I’m not yet completely paperless but my file cabinets are empty, I’ve trashed dozens of boxes of paper collected over thirty-plus years, and we get very little (important) postal mail these days. I’m well on my way to digitizing and simplifying my life.
Speaking of security issues, this article has a summary of some of the options. (Hat tip to Robert Oschler, developer of the forthcoming Evernote search client for Windows desktop, BitQwik.)
Finally, my own Evernote for Lawyers ebook discusses security issues and how to deal with them, as well as helping you through the process of going paperless.
By the way, even if you don’t use Evernote these resources can still help you in your quest to reduce or eliminate the paper in your life.
Did you know:Â Evernote for Lawyers has a chapter on using Evernote for marketing.